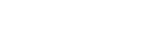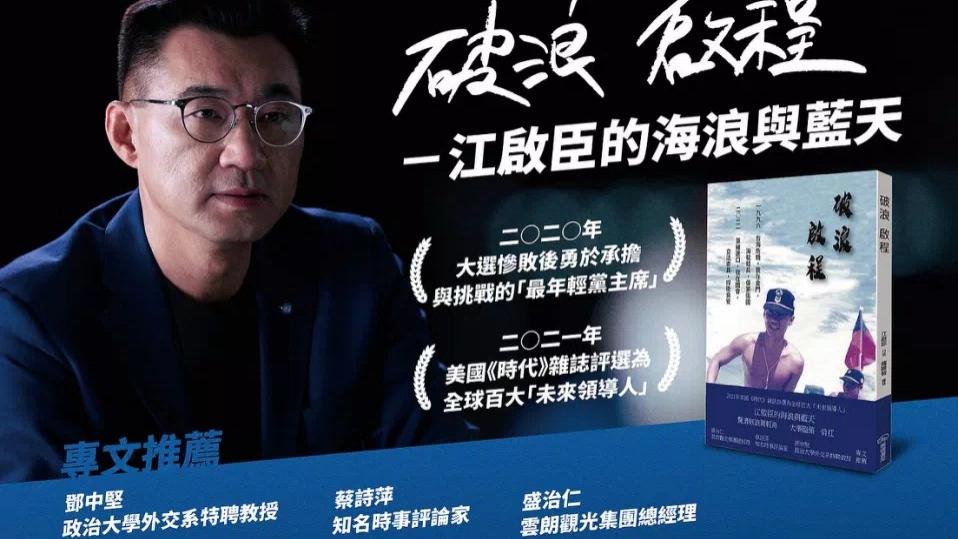不同的办公文档对页面的要有有所不同,所以,在制作文档的时候需要对页面进行设置.设置文档页面是指对文档页面的大小,方向和页边距等进行设置 。
页边距是指页面四周的空白区域,也就是页面边距到文字的距离,Word2016允许用户自定义页边距 。接下来和大家分享4个Word页边距设置小技巧,一起来看看吧!
为页面设置相同边距:
Word中快速设置页边距的常用方法分别有两种
方法一:点击【布局】-【页面设置】-【页边距】按钮,在弹出的下拉菜单中,根据需要选择合适的内置页边距即可 。
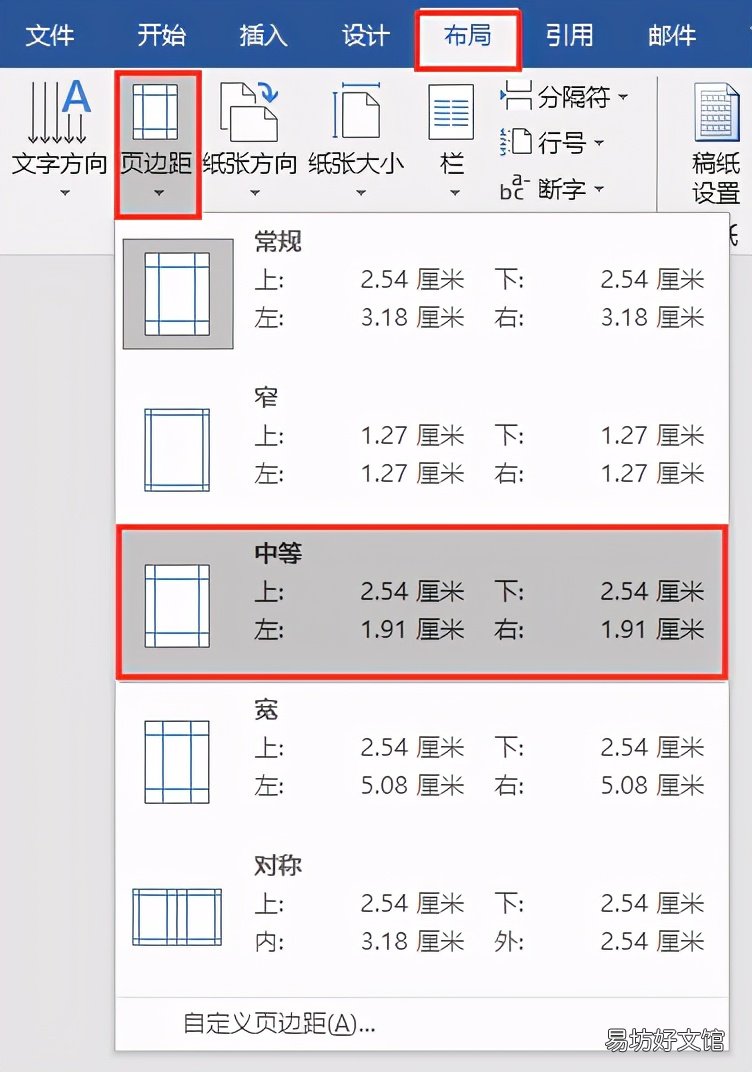
文章插图
如果Word内置页边距无法满足要求,还可通过“页面设置”对话框设置页边距大小 。
方法二:点击【布局】-【页面设置】组右下角的“扩展”按钮,打开“页面设置”对话框,在“页边距”栏中输入上下左右四个页边距的数值即可 。
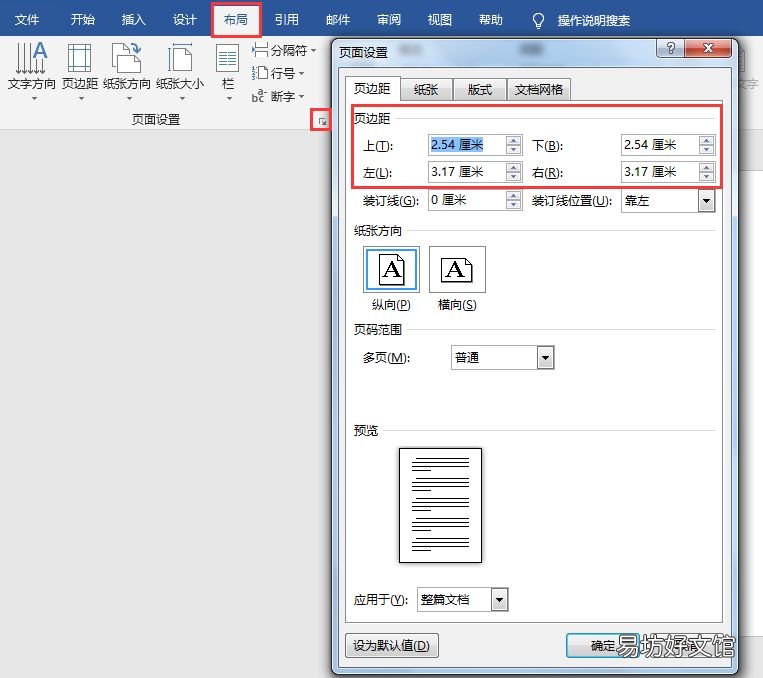
文章插图
为页面设置不同边距
在一些特殊的文档中,有时需要为前后页面设置不同的页边距,如下图所示 。
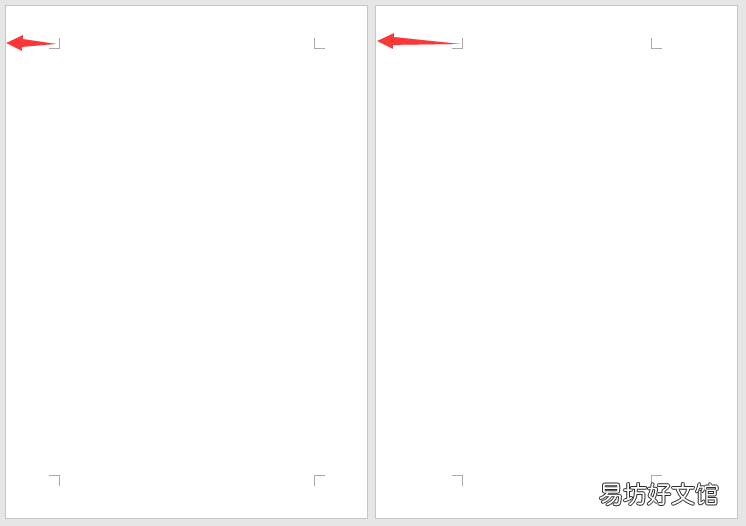
文章插图
这该如何设置呢?其实方法非常简单,只需要在页面之间用用分节符即可实现效果 。
点击【布局】-【页面设置】-【分隔符】按钮,在弹出的菜单中选择“分节符”-“下一页”选项 。
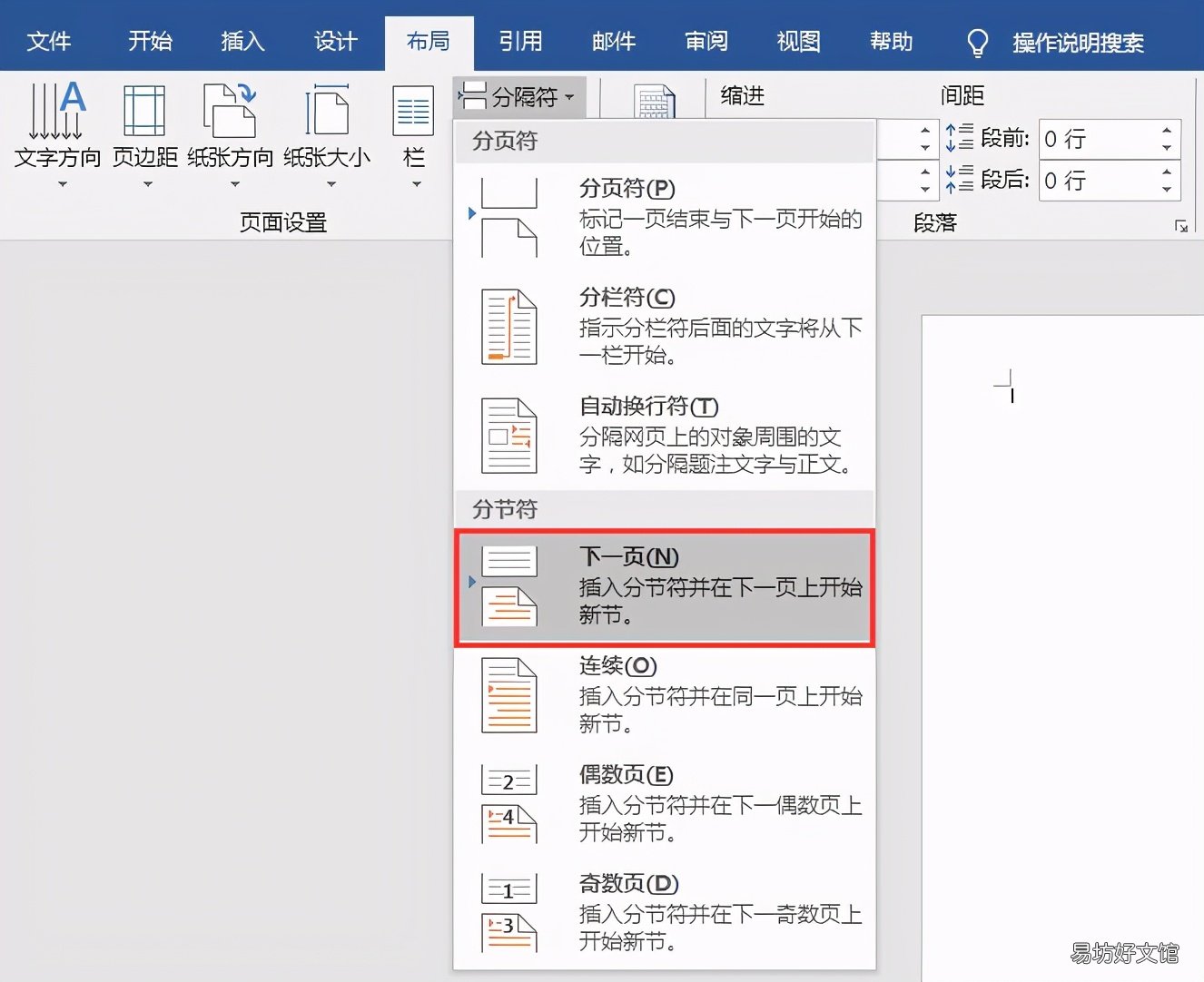
文章插图
这时将会新插入一个页面,将光标定位于下一页面中,然后在“页边距”菜单中或“页面设置”对话框中设置不同的页边距 。
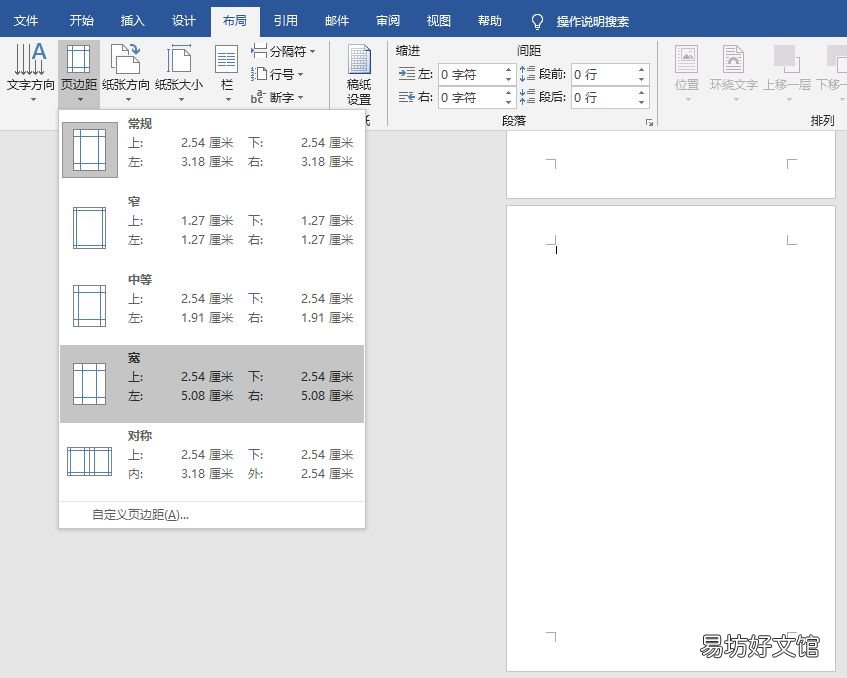
文章插图
设置完成后,你会发现前后页的页边距就不一样了 。
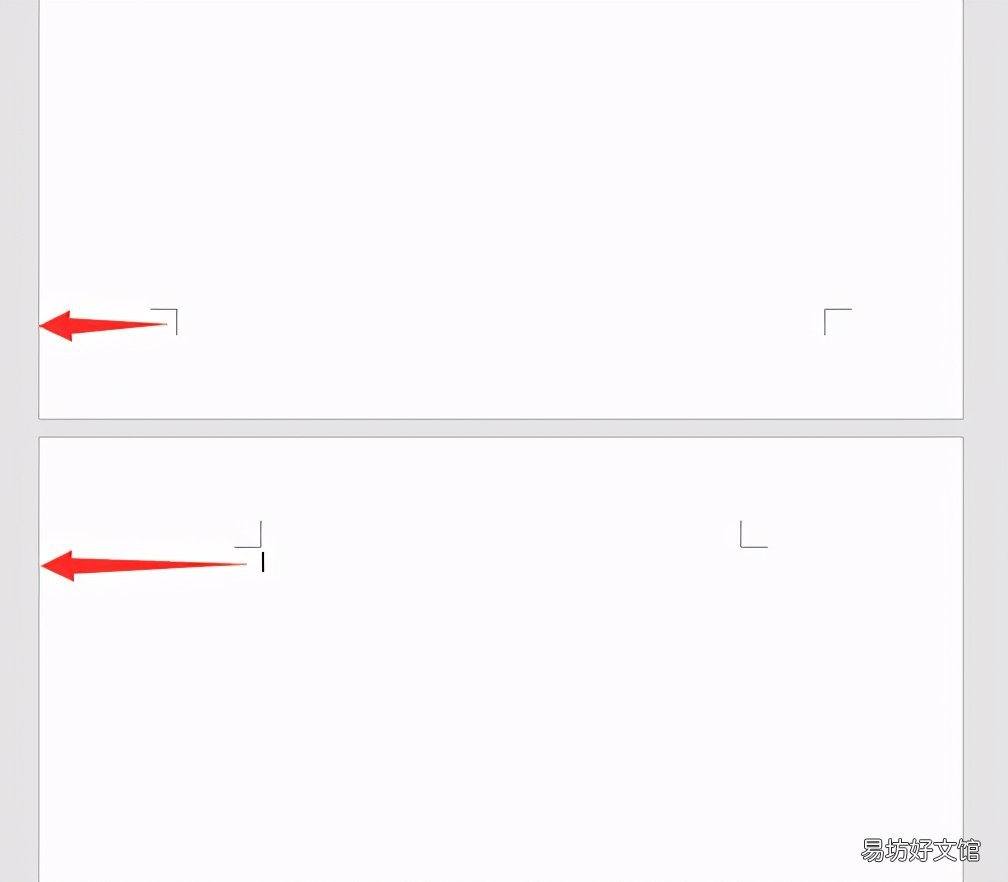
文章插图
页面左右两边无白边
默认情况下,文档的左右两侧是有白边的,若不想留白,该如何删除呢?
其实,在Word中两侧的白边大小是可以通过页边距来实现的,点击布局——页面设置——页边距——自定义页边距,然后在左右两侧输入0即可取消白边 。

文章插图
一般为了美观,左右页边距都会设置一定的距离的 。
设置对称页边距
在设置文档的页边距时,有时为了便于装订,通常会把左侧页边距设置得大一些 。
但是当进行双面打印时,左右页边距在纸张的两面正好相反,反而难于装订了 。
因此,对于需要双面打印的文档,最好设置对称页边距 。
对称页边距是指设置双面文档的对称页面的页边距 。
例如,书籍或杂志,在这种情况下,左侧页面的页边距是右侧页面页边距的镜像(即内侧页边距等宽,外侧页边距等宽) 。
对文档进行双面打印时,通过【对称页边距】功能,可以使纸张正反两面的内、外侧均具有同等大小,这样装订后会显得更整齐美观些 。
设置对称页边距的具体操作方法为:
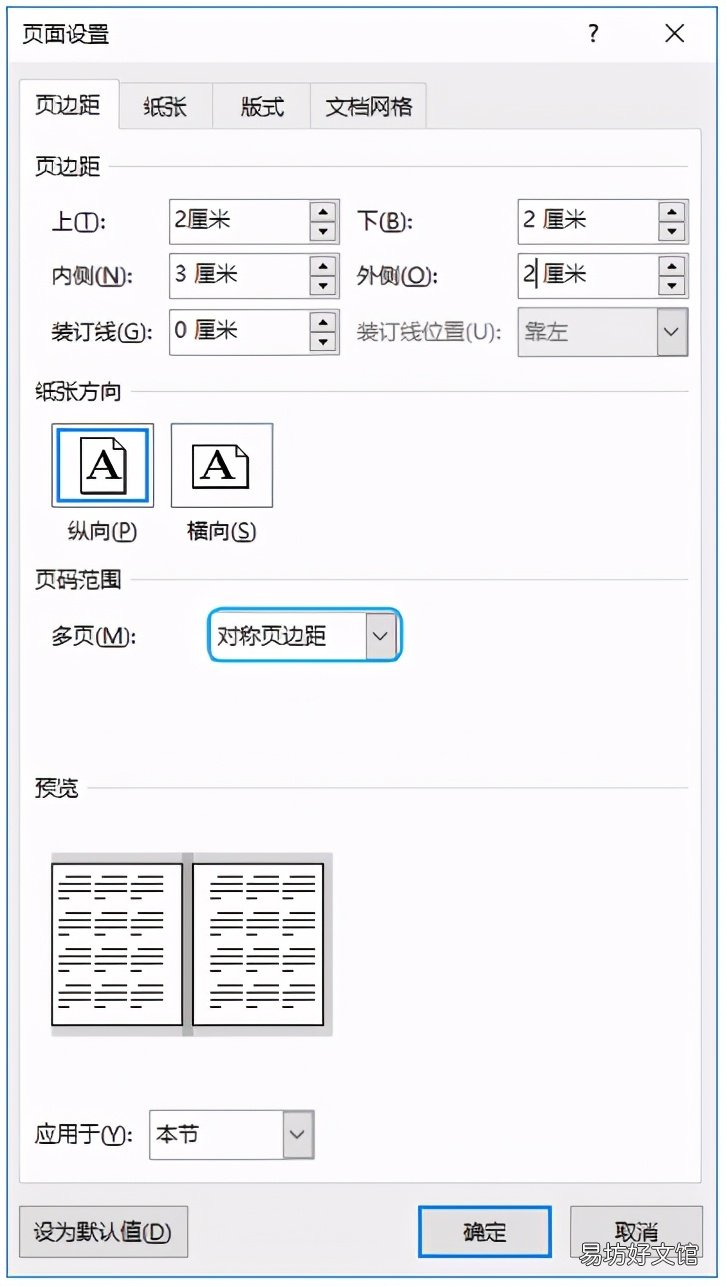
文章插图
打开【页面设置】对话框,选择【页边距】选项卡,在【多页】下拉列表中选择【对称页边距】选项 。
此时,【页边距】栏中的【左】改为【内侧】,【右】改为【外侧】,然后设置相应的页边距大小,最后单击【确定】按钮即可,如上图所示 。
【4个页边距设置小技巧 页眉边距怎么设置】 以上就是有关页边距怎么设置的方法介绍,如果大家在图文排版的过程中遇到相同情况,可以根据自己需求来选择合适的方法设置页边距 。
推荐阅读
- 一文了解页边距的设置方法 页眉边距怎么设置
- 完美孵化龙蛋的4个攻略 手机版龙蛋的孵化方法
- 图解10秒教你快速重置系统 小米手机怎样恢复出厂设置
- 手把手教你设置宽度全流程 电脑宽带连接怎么连接
- 最舒服的手感设置介绍 绝地求生设置怎么调最好
- 教你3种截图方法步骤 苹果手机截屏怎么设置
- 教你戒奶嘴的4个小妙招 睡觉戒安抚奶嘴绝招
- 一文了解恢复出厂设置的方法 联想恢复出厂设置按键
- 4个购票最便宜的软件 网上购电影票可以用哪些软件
- 手把手教你设置ipad小圆点 ipad小圆点怎么设置