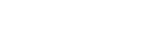一、第一次下载XMind并打开后会有相应的指导 , 如选择自己喜欢的样式、点击空格可以输入、Tab可以生成下一级主题以及回车生成同一级主题等 。当已经使用过一次 , 再次打开是便会出现如图的“最近使用” , 还有下面的“思维导图”等 , 此时点击需要的样式并点击“创建”即可 。
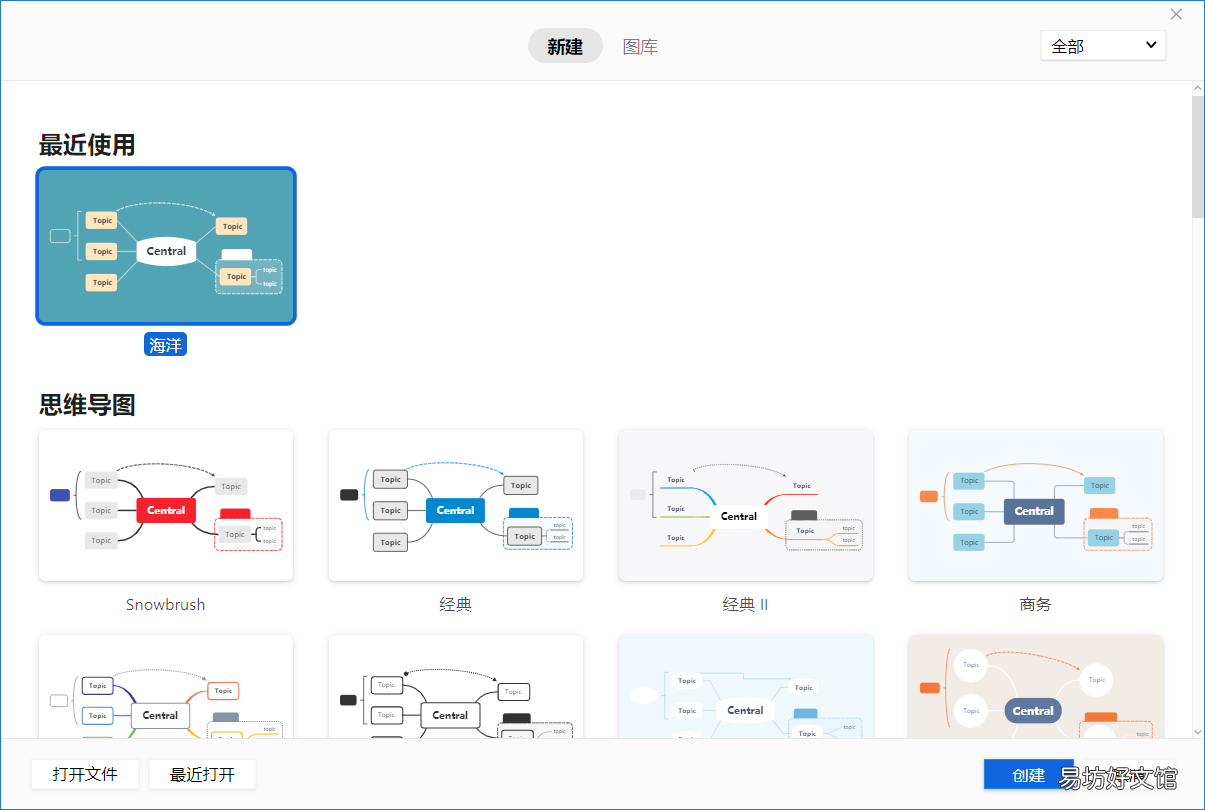
文章插图
二、进入XMind主界面后 , 上方菜单会有我们需要使用到的功能 。
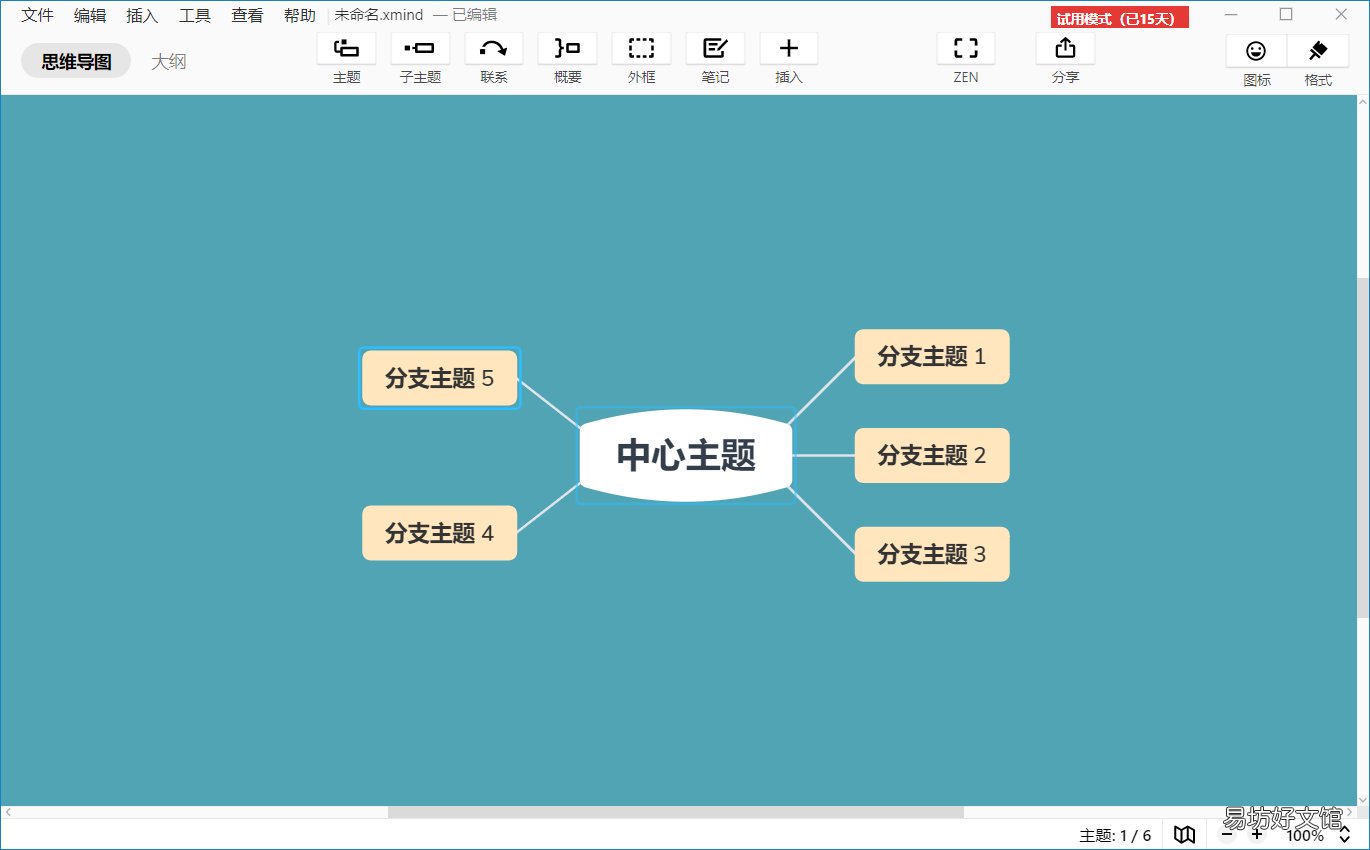
文章插图
三、在“思维导图”编辑界面 , “中心主题”和“分支主题”可以使用的菜单选项不同:点击“中心主题” , 我们不能使用上方的“概要”和“外框” , 而点击“分支主题” , 上方的选项都可以使用 。
四、当我们选中“中心主题”时 , 点击一次上方的“主题”和“子主题”效果都是生成一个子主题 , 再次点击“主题”时还是会生成一个子主题 。

文章插图
而再次点击“子主题”时则会在刚刚生成的子主题上生成该子主题的一个子主题;
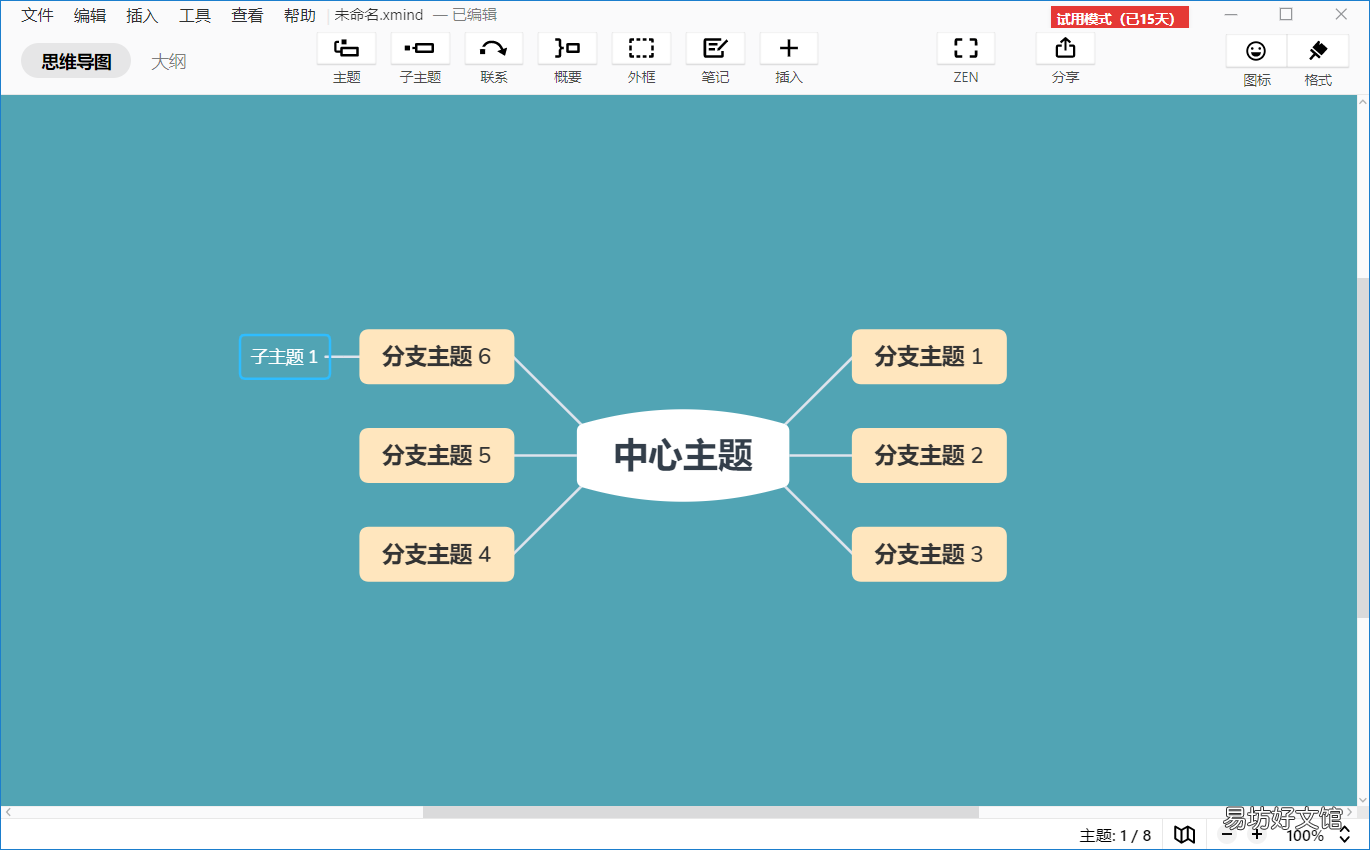
文章插图
五、选中“中心主题”或者某一个“分支主题” , 点击“联系” , 此时鼠标箭头会变成一个带有一根虚线的箭头 , 此时点击某一个主题就会在两个主题之间添加一根虚线 , 点击空白部分会生成一个“自由主题”并连起一根虚线 。
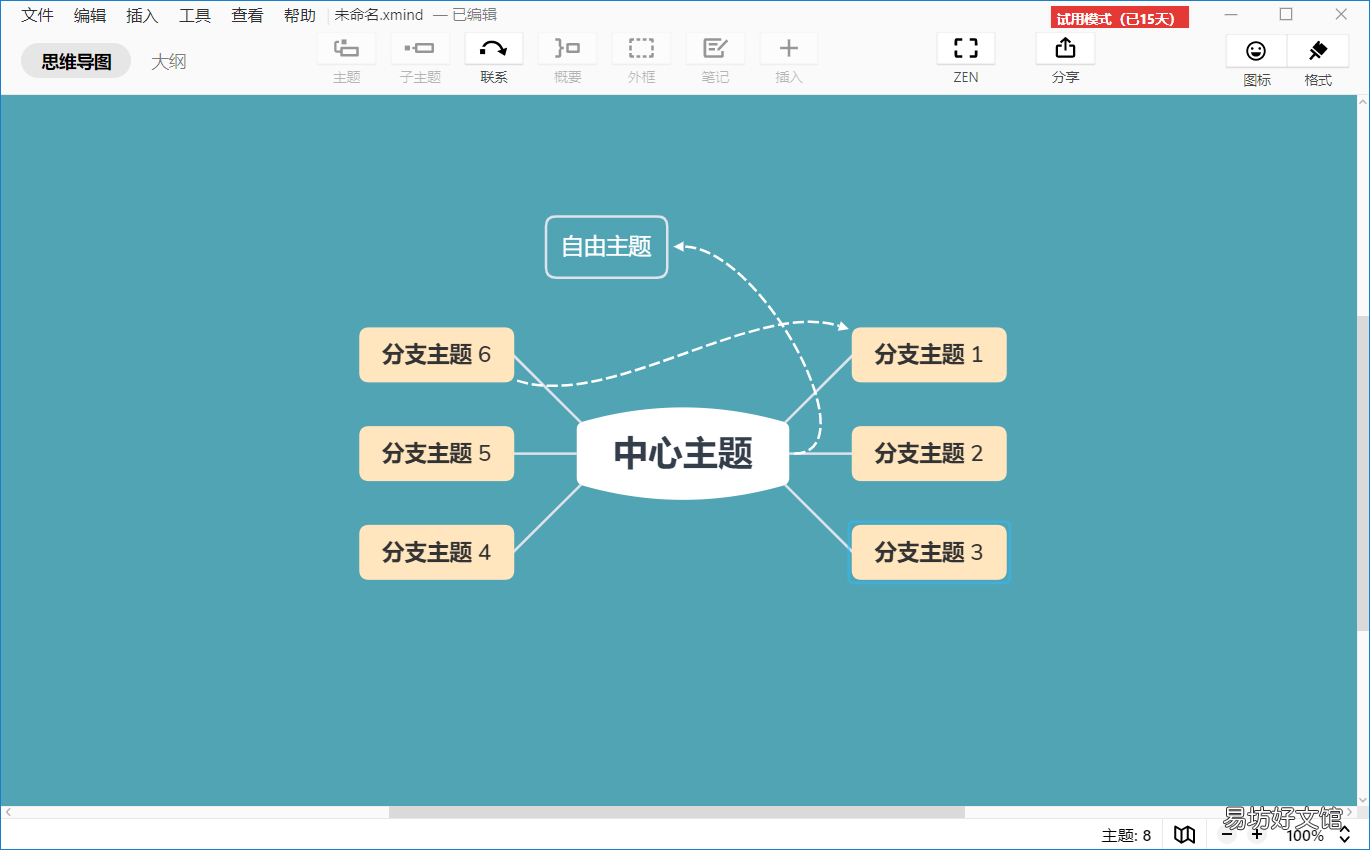
文章插图
六、选择某几个“分支主题” , 点击“概要” , 会生成一个括号和一个“概要”主题 , 当选择的某几个“分支主题”并不靠近时 , 会以临近的主题合并生成一个概要 , 总共会生成多个概要 。(分多次选中主题用Ctrl)
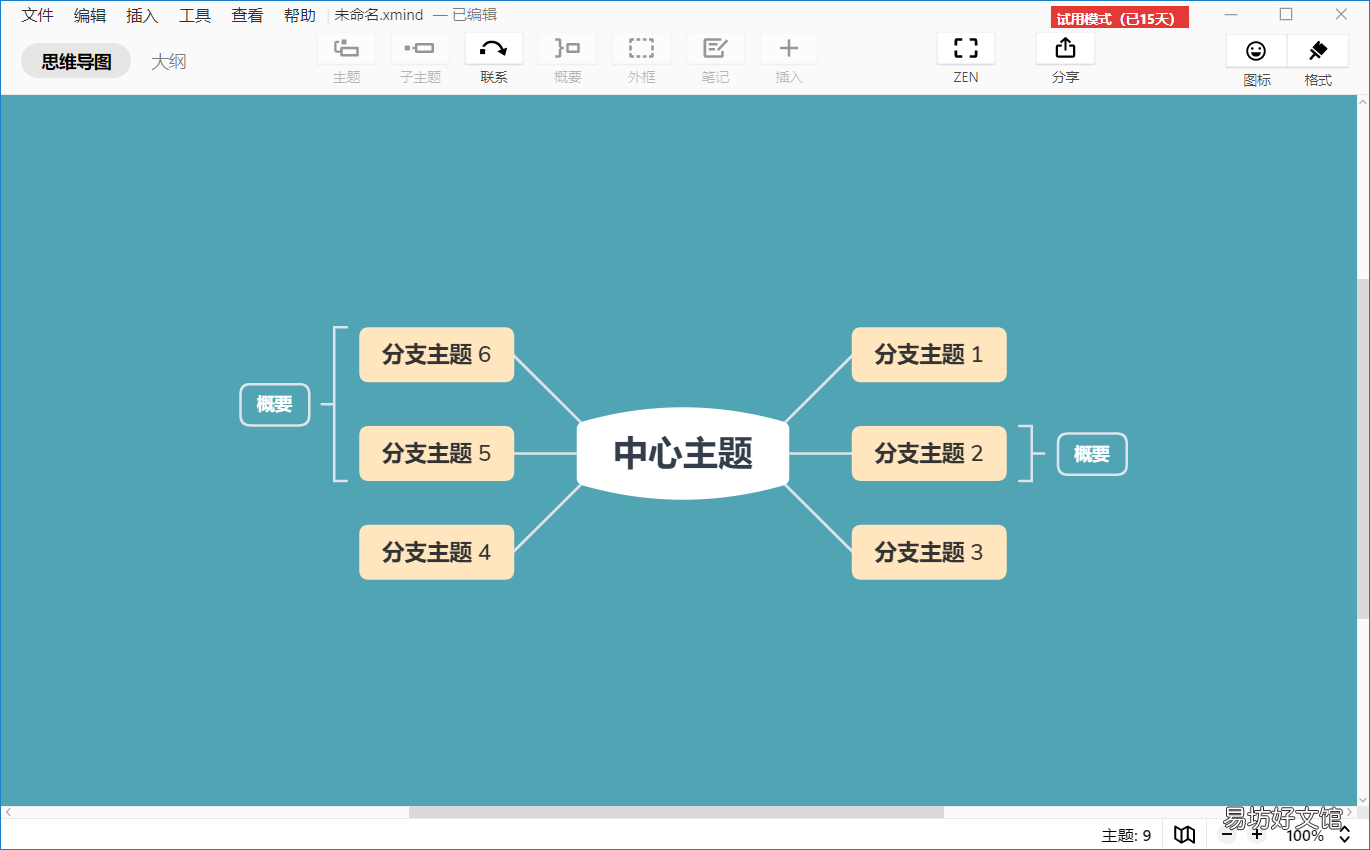
文章插图
七、选中主题并点击“外框” , 就会在某一主题或某几个主题外围生成虚线的框 。
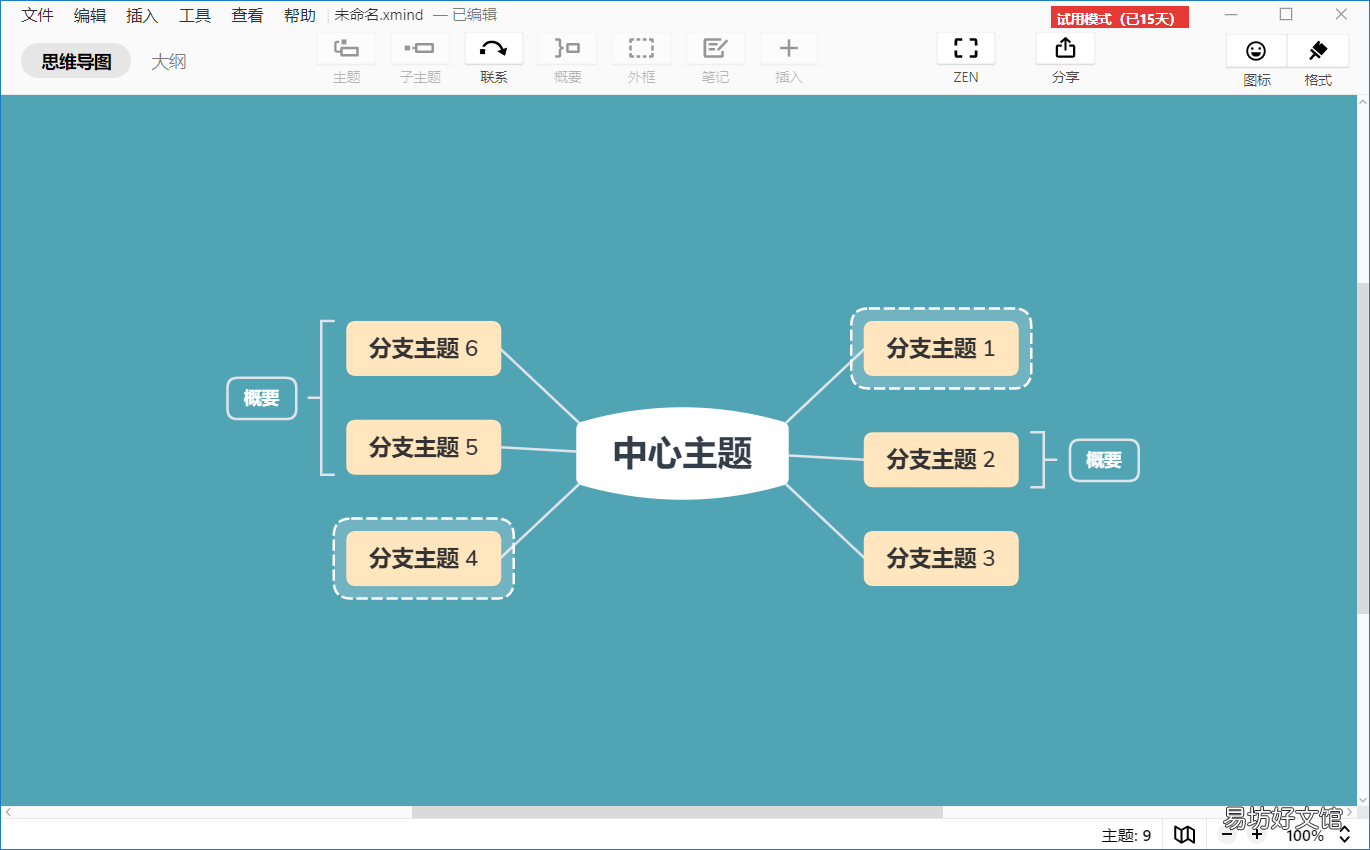
文章插图
八、选中中心主题或分支主题 , 点击“笔记” , 就可以添加笔记或者注释 , 添加完成后会生成一个标志 , 点击该标志就可以看到笔记详情 。
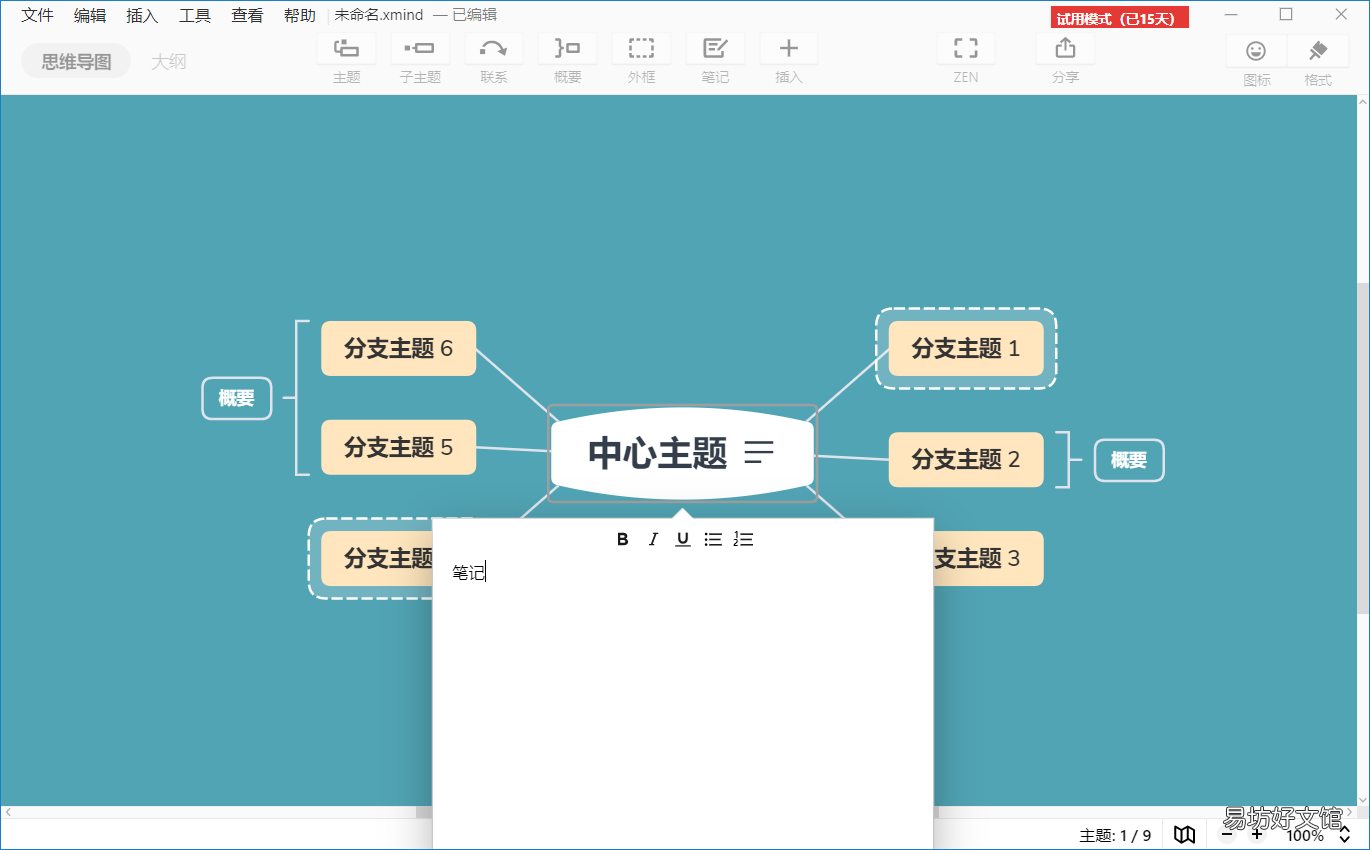
文章插图
九、选中某一主题 , 点击“插入” , 我们可以为该主题插入链接、图片和其他附件等 。
十、在大纲界面 , 我们可以对某一主题或我们的笔记进行修改(仅修改文字) 。
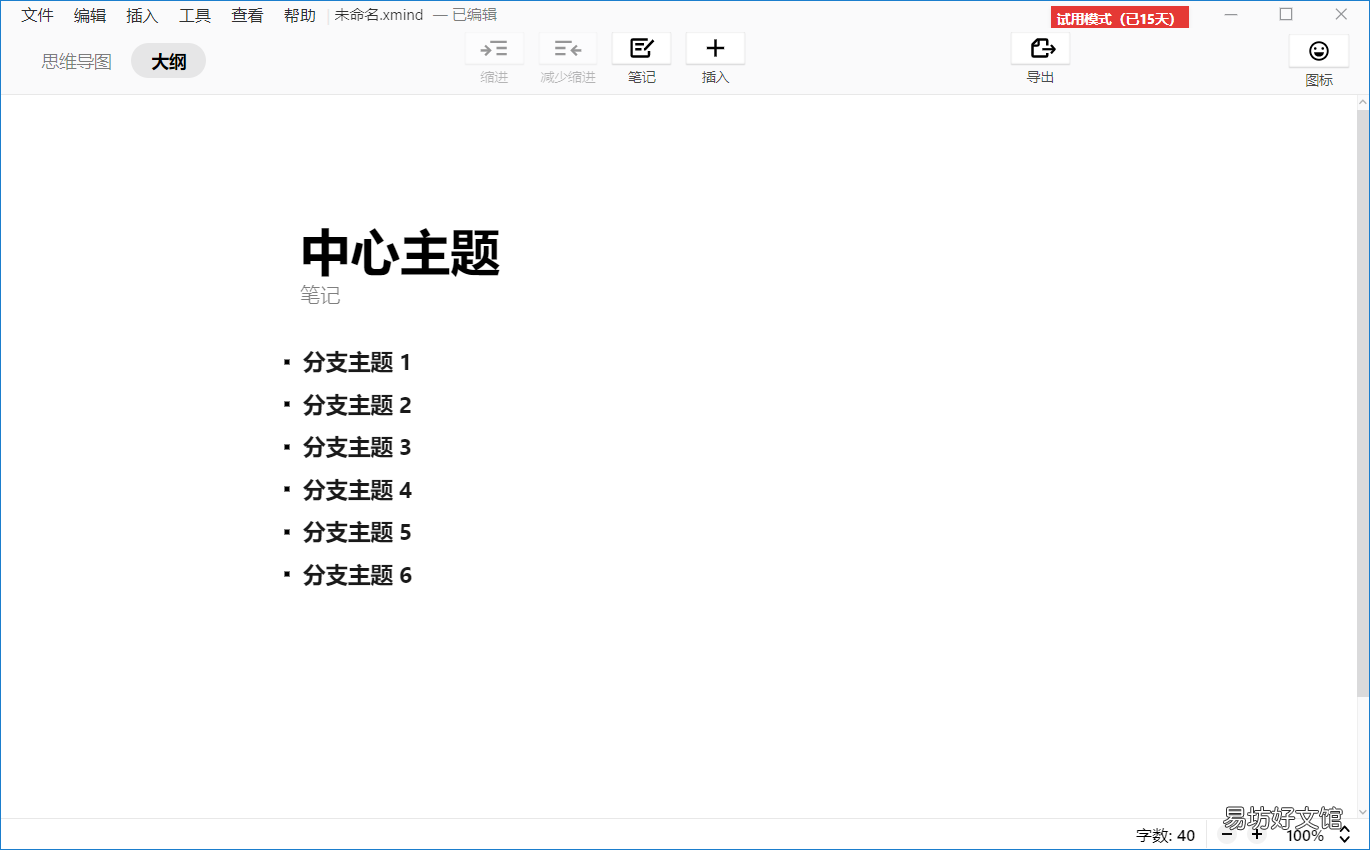
文章插图
【手把手教你xmind的使用方法 xmind文件怎么打开】 最后 , 在制作完成后 , 我们点击“分享”或在大纲界面点击“导出” , 并选择合适的格式 , 就能导出啦 。
推荐阅读
- xmind软件下载及安装教程 xmind文件怎么打开
- 教你一天学会五笔打字 新手怎样学五笔输入法
- 8步教你迁移步骤教程 怎么把电脑微信聊天记录导入手机
- 教你5分钟快速搭建环境 如何搭建linux虚拟机环境
- 图解10秒教你快速重置系统 小米手机怎样恢复出厂设置
- 教你一招快速免费转换 pdf怎么转换成word手机上
- 手把手教你设置宽度全流程 电脑宽带连接怎么连接
- 教你一键批量导出微信好友 微信通讯录怎么导出
- 1分钟教你轻松导出通讯录 手机通讯录怎么导出excel
- 三招教你分辨肤色的方法 中国皮肤色卡对照表